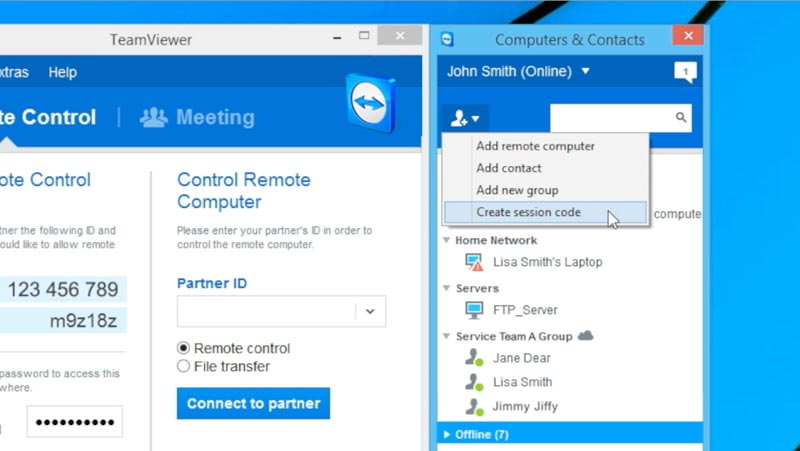
- Teamviewer Mac Allow Control
- Teamviewer Mac Permission
- Mac Allow Full Disk Access Teamviewer
- Teamviewer System Preferences Mac
Start by downloading the software from the TeamViewer website:
Drag the icon in the window to your “Applications” folder to copy it to your computer. Then double-click to start it.
1) Go to System Preferences, then Security & Privacy, then Privacy, then Screen Recording, Full Disk Access, and Accessibility. 2) Only for Accessibility: Click the lock icon to make changes. 3) If TeamViewer is already shown in the panel, then put a check next to it to enable it. In order to set up unattended access on your computer, click this link: TeamViewer Unattended Access Setup This will take you to the TeamViewer download page. Download TeamViewer 13 for Windows by clicking the Download Now button for either the TeamViewer 13 Full Version, which will automatically detect your operating system, or by directly.
Click the Open button on the security prompt
TeamViewer requires Accessibility access so your mouse and keyboard can be controlled remotely. Allowed Request Access. TeamViewer requires Full Disk Access to access files and folders on your Mac for File Transfer. Allowed Open Full Disk Access Preferences. Close Funeral Data Manager Support 888-478-9775 Allow Remote Control. Now if you don’t see TeamViewer in the list then click plus icon and from Application folder Select latest TeamViewer. Then tick the TeamViewer and TeamViewDesktop to allow TeamViewer to access the disk. Ii) Full Disk Access: In Full Disk Access make sure TeamViewer is ticked just like Accessibility.
Allow TeamViewer permissions to access your computer in the next window. Sequentially click on each button and allow it access.
Teamviewer Mac Allow Control
Clicking on “Open Screen Recording Preferences…” will open the “Security & Privacy” preferences pane. Check the box next to TeamViewer. The preference window will warn you that you will need to quit TeamViewer, click “Later”. Do not close the preferences window yet.
In the same preferences window click “Accessibility” and then unlock the preferences pane by clicking the Lock icon at the bottom of the window. You will need to enter your username and password for the computer. Once unlock, scroll through the left panel to find the “TeamViewer QuickSupport” item and check the box. Do not close the preferences pane yet.
In the left pane of the preferences window scroll down to “Full Disk Access” and select it. On the right pane click the “+” icon at the bottom of the list.
In the file chooser click the “Application” shortcut and then locate “TeamViewer QuickSupport” and select it from the list. Click the “Open” button. A warning dialog will appear, dismiss it by clicking “Later”.
You can now click the “Close” button on the TeamViewer “Review System Access” dialog. The application will then present you with credentials to provide to your technician.
Teamviewer Mac Permission
If you are starting TeamViewer on your Mac running macOS 10.15 (Catalina) for the first time, you will be prompted with the following dialog:
By default, all permissions are set to Denied. Please give permission to the system capabilities manually to use TeamViewer as desired. If you or others need to access the Mac remotely, Screen Recording and Accessibility are required at a minimum.
To allow the access, click the buttons shown in the dialog. Eg. click Open Full Disk Access Preferences... which will bring you to the Full Disk Access section of the Privacy pane, inside the Security & Privacy preferences:
For the Accessibility access you will need to click the padlock icon in the lower-left corner to make changes. You will be prompted to enter the credentials of an administrator account to continue.
Put a check next to TeamViewer to grant it access:
Repeat the same for Screen Recording and Accessibility if desired. Those are required to control your Mac.
Click again on the padlock in the lower-left corner to prevent further changes.
Mac Allow Full Disk Access Teamviewer
Now you can close the Security & Privacy window. The next time you want to receive an incoming connection with TeamViewer, the person connecting to your Mac will be able to see and control your screen.
Teamviewer System Preferences Mac
The permission status can be reviewed under Help -> Check system access at any time.