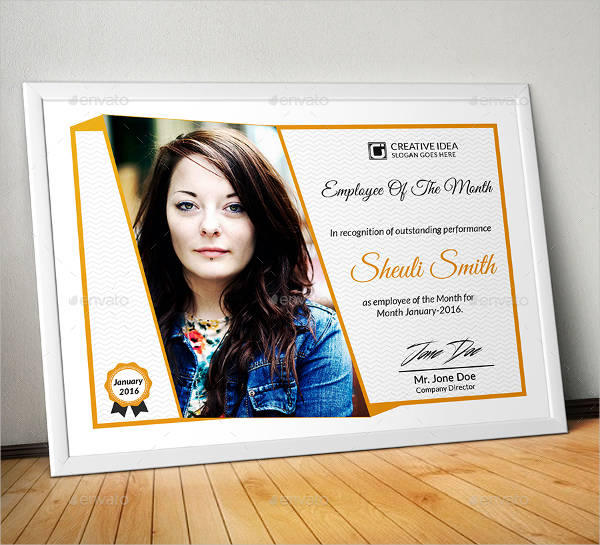
Microsoft Word Smartart Template
How to make a Venn diagram using SmartArt graphics in MS Word. In Word, go to Insert Illustrations SmartArt. A pop-up window will open. Go to Relationship Basic Venn. Click “OK.” Double-click “Text” to modify the text or use the text pane. Select the graphic, and click “Add Shape” to make your Venn diagram larger. Type “word 2016” in the Windows Search Bar located next to the Start icon. Click on the first. Click: Learn about Inserting SmartArt in Microsoft Word at www.teachUcomp.com. Get the complete tutorial FREE at.
Instructions
Insert SmartArt
In the Insert tab, click on the SmartArt dropdown.
Choose a SmartArt style
Scroll down through the SmartArt options, and hover over the Hierarchy flyout.
Choose organizational structure
Choose a layout that works for you. Our favorite is the first one, Organizational Chart.
Add employee descriptions
Once you click the Organizational Chart image, Word will automatically generate the org chart template pictured below. The SmartArt Text dialog will also open up. You can edit the content in each of the boxes in the SmartArt Text box or directly in the boxes. To add another line of text within the box, hit enter.
Add a new shape
Once you click the Organizational Chart image, Word will automatically generate the org chart template pictured below. The SmartArt Text dialog will also open up. You can edit the content in each of the boxes in the SmartArt Text box or directly in the boxes. To add another line of text within the box, hit enter.
Update organizational chart format
To update the format of your org chart right click (control + click on Macs) into the editing plane and click on the dropdown option Format Object.
Additional organizational chart formatting options
Another way of editing the color and format of the org chart boxes is by clicking into the editing plane and choosing SmartArt Design in the top ribbon. You can edit the text within the org chart boxes by clicking into the org chart editing plane and choosing Format.
Change organizational chart layout
If you have more of a horizontal organizational structure, switch the orientation of your document to the landscape layout. To do this, first click the Layout tab. You can then click the Orientation button and select the Landscape option.
Center organizational chart
You can center your org chart with these steps. Click outside the SmartArt section to exit the editing function. Then click to the left of the org chart so your curser will be right before the org chart. Choose the Home tab, and then click the Center Text button.
Create an org chart that updates automatically
Creating an Org Chart in Word with Templated Information
Download the organizational chart template for Excel
This file will contain all of the common data points found in org charts. You will be able to quickly add your staff info to this template and edit the information displayed in your org chart.
Add employees to the org chart template
Add data points for employees like first name, last name, and title. This org chart template can serve as the master document for your employee database.
Copy/paste employee data into the org chart
Copy all of the data you’d like to display in your org chart, then clear the information in the SmartArt text box and paste in your employee data.
If there’s data in the employee database that you don’t want, you can hide columns before copying the data; this will exclude any unwanted employee data points.
Style employee data in the org chart
The information copied over from the org chart template will be in one long line. Click into each shape where the employee data was pasted and organize the information into separate lines.
To get your organizational structure to line up like the example below, start with the employee on the far right—or the most junior employee—and demote people until they're under their manager

Microsoft Office’s SmartArt Graphics is a powerful feature that is often underused.When writing a document or creating a presentation, it is always recommended to present information and concepts in a visual way. This allows the reader to better comprehend everything you are trying to say. Your readers or audience will be more easily engaged if you use graphics and visualization. The point of the report or presentation that you are sending to your boss or teacher will be clearer and more concise. On the other hand, if you want to present your information better to your students to ensure that they understand concepts correctly, using visualizations is a must.
Microsoft Office has all you need for creating visualizations, diagrams and plans. There is no need to use external software when everything you need is in the software itself. All you need to do is choose an appropriate SmartArt graphic.
There is a wide variety of choices. There are choices for graphics that can be used to present information in the form of a list, a process, hierarchy, a circle, pyramid, and relationships in an efficient and appealing way.
All you need to do is to go to Insert – SmartArt and choose the appropriate graphic. You will probably need to experiment with a couple of different ones, but without a doubt, you will find one that fits your needs exactly.
1) Inserting Text
Inserting text is easy. All you need to do is click on the Shape and enter the text.
You can also enter bullet points by clicking on SmartArt Tools – Design – Insert bullets.
To change the text color, font size, or other details, simply right click on the Shape.
2) Implementing 3-D graphs
You can turn every graph that you insert into a 3D graph by going to SmartArt Tools – Design – Styles, and choosing one of the 3D options.
3) Change SmartArt Graphics’ color
If you don’t like the default blue color of the graph, you can easily change it by simply going to SmartArt Tools, and choosing the option Change Color.
4) Change color and layout of specific shape
Right click on each shape to see all of the available options for change. You can change the shape look, layout, color, transparency, edges and more. This is especially useful in cases where you want to have shapes of different color in order to differentiate between subjects.
5) Add new shapes
Sometimes you want to add more levels of shapes in SmartArt Graphics. For examples instead of 4 elements in a circle, you would want to have 5 elements.
How To Use Smartart Word
This can easily be done by going to SmartArt Tools – Design – Add Shape, or by right-clicking the Shape – Add Shape – Add Shape After/Before.