- Grayscale View button: This button toggles between grayscale and color view in Normal View in PowerPoint. To activate grayscale view, click the Grayscale View button, and then click the space surrounding the slide to switch to grayscale view. To restore color, click the Grayscale View button, and then click in the space surrounding the slide.
- I tried this and the paper/Quality tab shows the options for grayscale and color. However, the printer now shows with (NETWORK) after the printer name and has a comment that reads 'This is a web services printer'. Nothing will print. I disabled th ePint option on the printer and tried uninstalling and installing again to no avail.
View Grayscale Image PPTs online, safely and virus-free! Many are downloadable. Learn new and interesting things. Get ideas for your own presentations. Share yours for free!
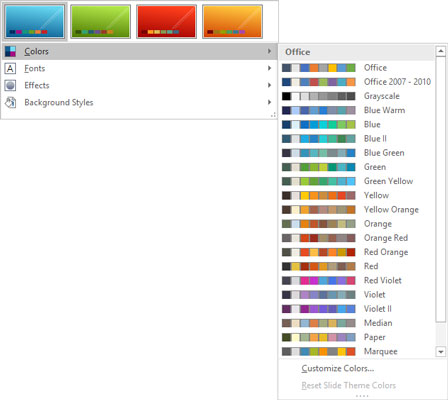
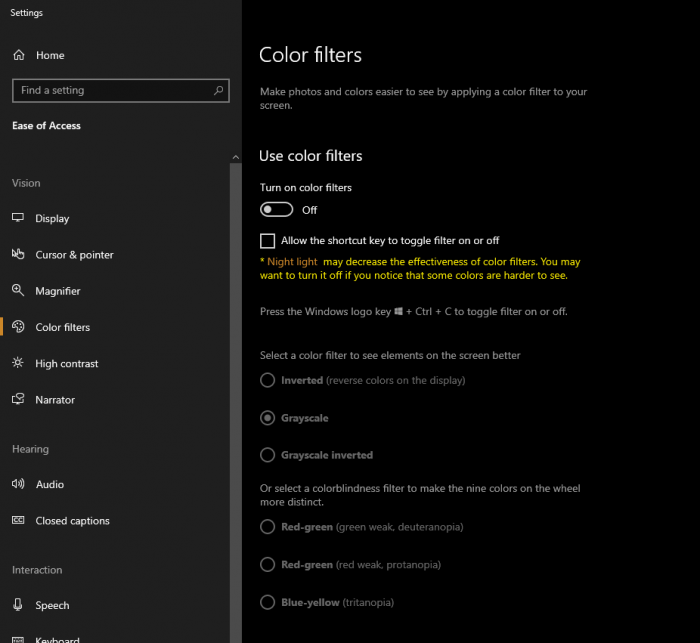

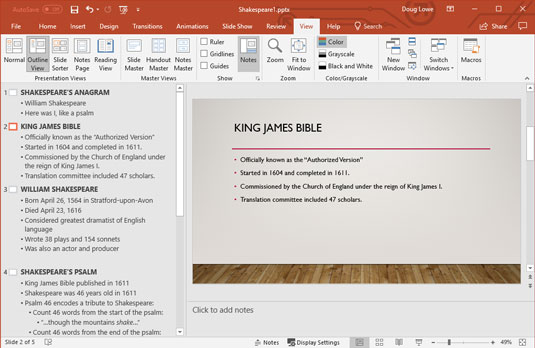
Do you need fills for shapes in PowerPoint that really contrasts well, especially when you have multiple shapes on a slide that need different types of fills? Yes, picture, gradient, or even solid fills work great, but what happens when you need to print that slide on a black and white printer? Or if your audience includes those who have problems distinguishing between different colors? In that case, your best option is to use pattern fills. We have already explored many of the fills available for shapes, and in this tutorial you'll learn how you can use pattern fills, but first, let us explore patterns a little.
Grayscale Button For Ppt Presentation
Patterns in PowerPoint are two-color designs comprising patterns that include lines, dots, dashes and checks. PowerPoint includes 48 such patterns with names like plaid, weaves, shingle, and zigzag. If you want to see a sample presentation showing pattern fills in PowerPoint, scroll down to the bottom of this page. Follow these steps to change or apply a pattern fill to a shape:
- Select the shape that you want to change the fill for. Alternatively, if you just want to follow this tutorial step-by-step, launch PowerPoint. You will see the Presentation Gallery which allows you to set all attributes of your new presentation, such as a preset Theme or template. Make selections or just click Cancel in this gallery to open a blank presentation with a new slide, PowerPoint 2011 users can change the slide layout of this slide to Blank by selecting Layout | Blank within the Home tab of the Ribbon.
- Within the Home tab of the Ribbon, locate the Insert group and click the Shape button to access the Shape gallery with different types of shape options that you can see in Figure 1. Select any shape option to access the related submenu, select the shape you prefer (we selected the Teardrop shape, as you can see in Figure 1).
Figure 1: Shape gallery- Click and drag on the slide to insert the shape, or click once on the blank slide to place an instance of the shape. Select the shape so that the Ribbon area now shows the Format tab, as shown in Figure 2 (highlighted in red). Activate this Ribbon tab by clicking on it.
Figure 2: Format tab of the Ribbon- Within the Format tab, locate the Shape Styles group. Then click the downward arrow next to the Fill button to view the Fill drop-down gallery that you can see in Figure 3.
Figure 3: Fill gallery- In the Fill drop-down gallery, select the Fill Effects option which is the last option (refer to Figure 3 above). This opens the Format Shape dialog box. In this dialog box, make sure that the Fill panel is active, and select the Pattern tab that you can see in Figure 4 (highlighted in red). This will display a group of 48 pattern previews as shown in Figure 4.
Figure 4: Pattern previews within Fill panel of the Format Shape dialog box- If you click on any pattern preview, you will be able to see it's name just above the pattern preview group (highlighted in red in Figure 5).
Figure 5:Selected Pattern name displayed- Click on the pattern of your choice, you will see a Live Preview of the pattern applied to the selected shape on the slide. Each pattern comprises two colors, the Foreground color (black by default) and the Background color (white by default). You can also change these colors, click the Foreground and Background color buttons shown in Figure 6.
Figure 6: Foreground and Background color buttons- When you click any of these buttons, a drop-down gallery of color options is displayed, as shown in Figure 7.
Figure 7: Color drop-down gallery- Let us explore the options within this galley one by one:
- Here you can select any of the colors in the active Theme of the presentation. You can also select any of the 5 tints or shades for any Theme color. Learn more about Themes here.
- Here you can choose from any of the ten standard colors, these ten standard colors are just choices of colors that PowerPoint believes to be widely used. You don't have to limit yourself to either the Theme colors or Standard colors, as we'll show you in the next options, although it's a good design idea to use Theme colors as far as possible.
- Here you can find the colors most recently used. If you have just launched PowerPoint and created a new presentation, the Recent Colors option may be entirely absent since you haven't selected any color recently!
- This option is to summon the Mac OS X Color picker as shown in Figure 8.
Figure 8: Mac OS X Color picker- In this Color picker, you can chose any color from the wheel. Thereafter adjust the selected color's luminosity within the long, thin slider on the right. Once you are happy with the color attained, you click OK to get back to your slide.
- Once you have selected the pattern fill type and changed the colors to suit your needs, click OK in the Format Shape dialog box to apply the changes to the selected shape and get back to the slide. Figure 9shows the selected shape applied with a pattern fill.
Figure 9: Shape with pattern fill- Remember to save your presentation often.
A. Theme Colors
B. Standard Colors
C. Recent Colors
D. More Colors
Sample Presentation of Pattern Fill in Shape:
Grayscale Button For Ppt Template
Click below to view this presentation on SlideShare
Grayscale Button For Ppt
Click below to view this presentation on YouTube